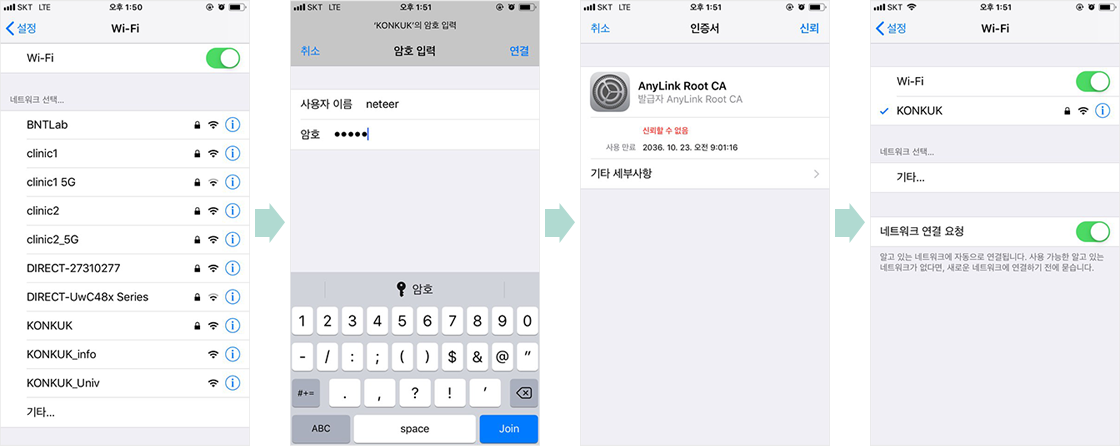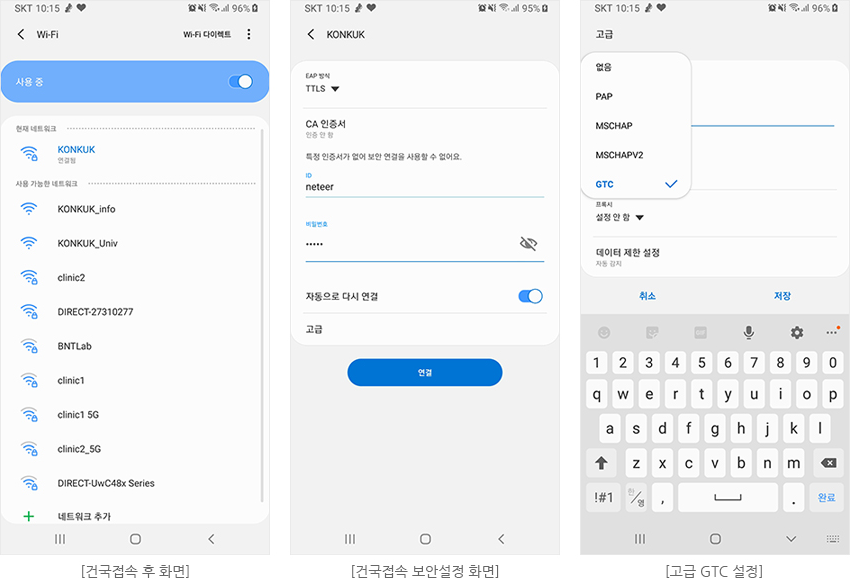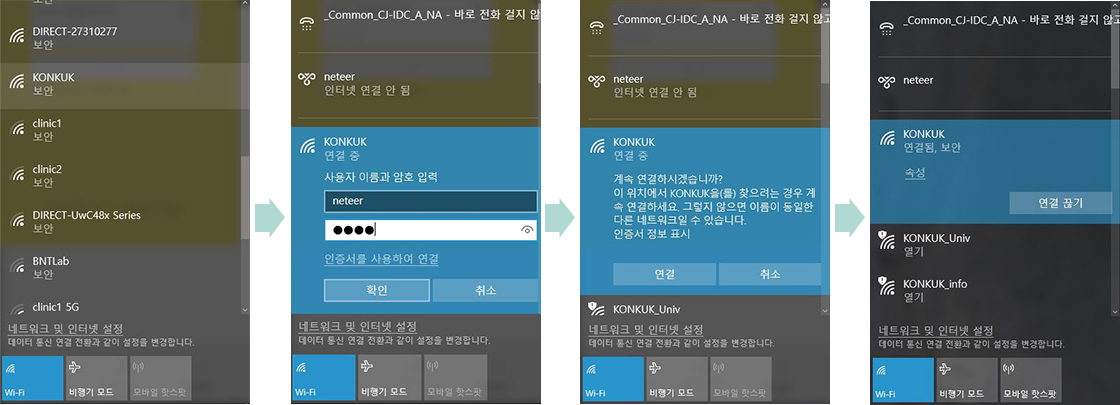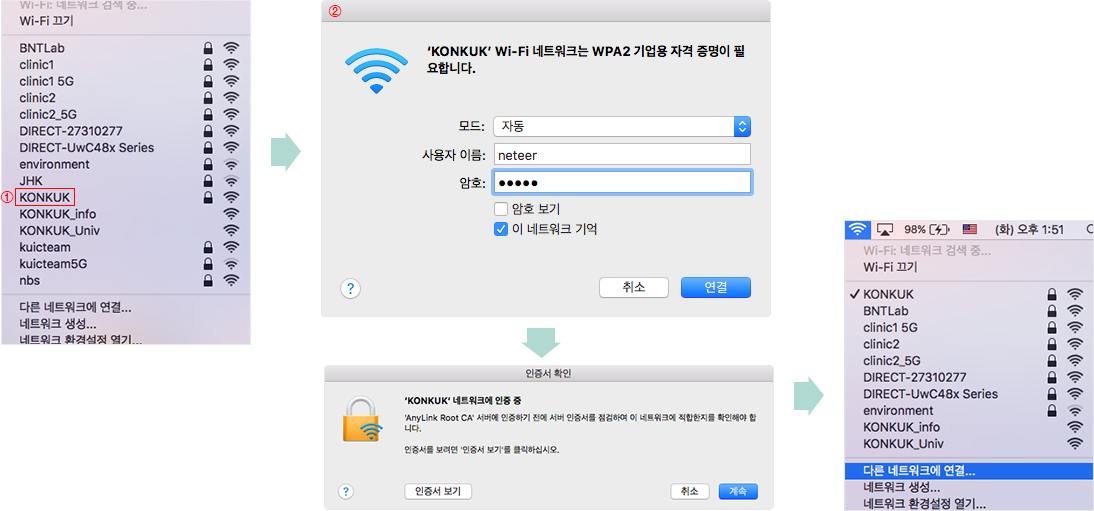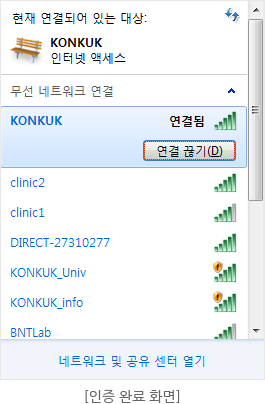Konkuk University Seoul Campus Wireless Internet Service
KU faculty, staff, and students can use wireless internet service. Select "KONKUK" from the list of Wi-Fi services on your device and authenticate your KU portal(Comprehensive Information System, GIS) ID/password once to use the Wi-Fi service. You can continue to use the Wi-Fi on the same device without setting it Again.
- WPA2 Enterprise wireless Internet data encryption protocol, which is currently the most robust encryption method among wireless Internet data security methods, is applied to provide the best data security in the wireless communication section.
- For external users, you can connect to KONKUK-GUEST, the Wi-Fi for visitors, and use the Wi-Fi.
Terms of Service
Wi-Fi Service Usage Policy
- KONKUK: Wi-Fi for KU faculty, staff, and students features 802.1x authentication and data encryption to make it more secure and convenient. It can be used without any additional settings unless the device's OS is reinstalled or changed.
- KONKUK-GUEST: Wi-Fi service provided for the convenience of all people visiting Konkuk University Seoul Campus.
Policy on the use of ID and password for Wi-Fi user authentication
The "KONKUK" Wi-Fi user authentication ID and password are the same as the KU portal ID and password. However, the password cannot be used as the user authentication password under the following conditions, so please change your password in the portal (GIS).
User Authentication Password Restrictions.
Passwords that contain any of the following characters space , “:” will cause an error when authenticating Wi-Fi users, so please configure and change your password to exclude the above characters, and then you can use the Wi-Fi service.
Passwords that contain any of the following characters space , “:” will cause an error when authenticating Wi-Fi users, so please configure and change your password to exclude the above characters, and then you can use the Wi-Fi service.
How to set up authentication
- 열기
- 1Go to the Settings menu and click Wi-Fi, to go to the Wi-Fi network selection page, then select "KONKUK".
- 23. On the Wi-Fi network setup page, enter your user authentication information and approve the certificate
- Click "KONKUK" in the SSID list.
- When you go to the password input screen,
- Enter the user's portal (comprehensive information system) ID in the user name section,
- Enter your portal (GIS) password in the Password box and click the [Connect] button.
- When the certificate verification page appears, click the [Trust] button to authorize the certificate of the authentication device.
- The screen will automatically switch to the Wi-Fi Network Connection page and confirm that KONKUKis being checked.
- 열기
- 1 Go to the [Settings] menu, click on the [Wireless & Network] menu, go to the [Wi-Fi Settings] submenu, and add a new Wi-Fi network by clicking on [Add Wi-Fi network].
- 2 KONKUK Access Security Settings
- For Network SSID, enter "KONKUK".
- Select "802.1x Enterprise" for Security
- Select "TTLS" for EAP Method
- Select "GTC" for two-factor authentication in Advanced Settings
- CA certificate remains "(Not Authenticated)"
- User certificate is "(Unspecified)
- In the ID field, enter the user's Portal (GIS) ID in the ID field
- In the password field, enter the user's password Portal (GIS) password in the Password field
- Check Auto Reconnect, and then click
- 열기
- 1Click the Wi-Fi icon on the bottom right of the MS Windows desktop, click KONKUK from the searched Wi-Fi SSIDs, check Connect Automatically, and click the [Connect] button.
- 2When the username and password input window pops up, enter your username and password, and then click the [OK] button.
- 3After confirming that you are connected to "KONKUK", use the internet.
- 열기
- 1Click the AirPort icon in the upper-right corner of the desktop and click the incoming "KONKUK"
- 2When the certificate verification window of the authentication device appears, click the [Continue] button and perform user authentication to recognize the certificate.
- 3Use the internet after confirming that you are connected to "KONKUK"
- Click on "KONKUK" on the ① screen, then a network password prompt screen appears as shown in the figure②.
- The mode is [Auto]
- Enter your portal (GIS) ID in the User Name field,
- Enter your portal (GIS) password in the Password field.
- Check the Remember this network" box and click the [Authorize] button.
- 열기
- 1Download Download the automatic setup program and run it as "Administrator"
- 2After downloading BISHOP_Setup.exe, right-click it torun it as an administrator, and when the ID and password input window pops up, enter the System ID and password (GIS), and click the [Next] button.
- 3When the profile setting completion window pops up, click the [Finish] button to exit.
- 4Click the Wi-Fi icon at the bottom right of the desktop, click "KONKUK" from the searched Wi-Fi SSIDs, click the [Connect] button, and confirm that you are connected to "KONKUK" to use the Internet.